| Wizard of OS |
|
The Operating System (OS) is a software
program that manages your computer and provides you with a
graphical user interface (GUI) from which you can view your
system settings, programs, files, and documents. There
are several different operating systems available depending
on the system you buy and your preference. Since I
(and my family) currently use Windows XP, that will be
the topic of discussion here. (More about
Windows on Page 2)
When Windows starts up, it (much like your ROM) checks
out your computer system to see what components you have,
loads the drivers for those components, loads system files
required to run and manage Windows, and starts any programs
required to do so when your computer starts up (ie... your
anti-virus program).
THE DESKTOP
Once Windows starts you'll see a screen somewhat like the
one pictured below. This is your Desktop. Simply
put, it holds those things you want or need easy access to
like your desk at work. It will vary from person to person
because you can customize the look of your desktop.
Learn how to customize your desktop by clicking the words
Customize Desktop.
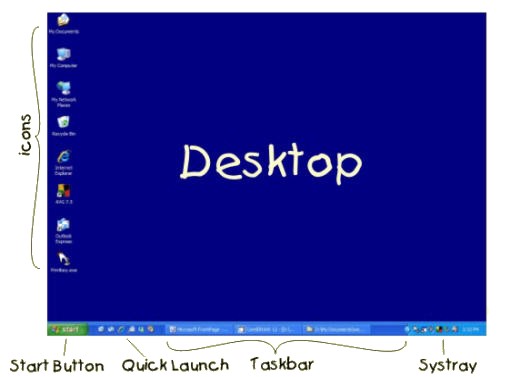
The little pictures on the left
side of this screen are called ICONS. Icons are
shortcuts to programs, folders of information, and tools
available on your computer. Without icons you would
have to navigate your way through menus and lists to find
the program or tool you want to use. There are just a
few icons that will be on your desktop when you first fire
up your computer. As you install programs on your
computer more icons will be added to your desktop.
That is, of course, unless you choose keep them off your
desktop. Learn how to customize your icons by clicking
the words
Customize Icons.
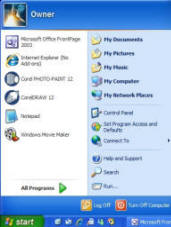 The
bar located at the bottom of your desktop is called the
TASKBAR. It is broken into different sections and it
includes:
The
bar located at the bottom of your desktop is called the
TASKBAR. It is broken into different sections and it
includes:
The START button (at far left, see above pic).
Click the Start button and a menu pops up with shortcuts to
your system info, tools, programs installed on your
computer, and the Log Off and Turn Off buttons. If you
purchased your pc and haven't customized anything your start
menu will look similar to the one pictured here (see pic to
the right).
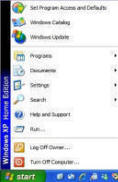 I've
customized mine because I prefer the Classic Start menu and
if I've worked on your computer (and you've given me license
to customize) I likely changed yours to Classic as well (see
pic below left). My favorite thing about the Classic
menu? It's smaller. You should have known that
was coming.
I've
customized mine because I prefer the Classic Start menu and
if I've worked on your computer (and you've given me license
to customize) I likely changed yours to Classic as well (see
pic below left). My favorite thing about the Classic
menu? It's smaller. You should have known that
was coming.
I like to have the programs I use most frequently one click
away so I have those on my quick launch toolbar.
Programs and tools I use less frequently (ie. My Computer)
are a double-click away as icons on my desktop. That
leaves the start button menu for programs and tools I rarely
use so the smaller version is just fine for me. Like
any other Windows customization, it's all about personal
preference. Learn how to customize your Start button
by clicking the words
Customize Start Button.
Next is the QUICK LAUNCH area. This is an option you
can choose (as I have). The icons here require only
one click to start the programs as opposed to
double-clicking the icons on the desktop to start them.
Although it might seem all the same, I prefer to use the
quick launch for a few reasons not the least of which is I
can't stand there being too many icons on my desktop.
The area in the center of the taskbar shows what programs
you have open while allowing you to switch from one to
another by simply clicking on the one you want. (More
about that later.)
Last (at far right) is the SYSTEM TRAY (systray), also know
as the Notification area. This is the area where
you'll see your clock, the volume control for your sound,
and any programs running. For example, what's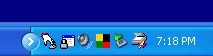 showing in my systray is (from left to right) my Printkey
program, Spybot Spyware program, volume control, my
antivirus program, my USB device connection, my scanner
software, and the clock.
showing in my systray is (from left to right) my Printkey
program, Spybot Spyware program, volume control, my
antivirus program, my USB device connection, my scanner
software, and the clock.
Learn how to customize your taskbar by clicking the words
Customize Taskbar.
![]()
The Beginning
Wizard of OS
Plug n Play
Internet & Networking
Care & Maintenance
Tips, Tricks & Tidbits
Troubleshooting
Tools & Info
Albums
Blog
Disaster101
Dugout
PC101
RambleCamp
Tip Jar
Contact
About
